Question: How do I coordinate frequencies for my 3000 Series IEM in the Wireless Manager software?
Answer: Previously, we looked at the basic setup for the 3000 Series IEM. However, if you are using multiple wireless systems together, it is important to properly coordinate the frequencies. It is also important to avoid other wireless frequencies that are being used locally by digital TV and other wireless systems in order to prevent intermodulation distortion and interferences, and to maximize the performance of your wireless systems. Connecting your 3000 Series IEM transmitter to network with Wireless Manager will allow you to coordinate your wireless frequencies quickly and easily.
First, you will need to connect your ATW-T3205 transmitter to your network, along with other A-T wireless system components and a computer running Wireless Manager. Depending on your network setup, you may set your transmitter to obtain the IP address automatically from your DHCP device (often from your router) or set a static IP address. Be certain to consult with your IT manager to properly integrate into an existing network.
Once the transmitters are properly connected to your network, open the Wireless Manager software, and begin building your inventory and coordinating the frequencies. The following links provide helpful information on navigating the Wireless Manager software:
Wireless Manager: Frequency Coordination
It is important, and good practice, to separate your wireless microphone and wireless IEM frequencies. We went into more detail on this topic in a previous post. Within the Wireless Manager software, you may easily set up Inclusion Groups on the Device List tab to properly distribute the frequencies between the wireless mics and IEM systems. Below is a step-by-step process for adding your equipment and creating your Inclusion Groups.
- Open Wireless Manager.
- Make certain you have the latest version of the software.
- The Unsynced Devices window will show any A-T wireless devices you have on the same network as your computer.
- The Device Name and IP address are listed.
- Clicking the Identify button for a device will cause its front display to flash. This can help you identify hardware when using multiple systems.
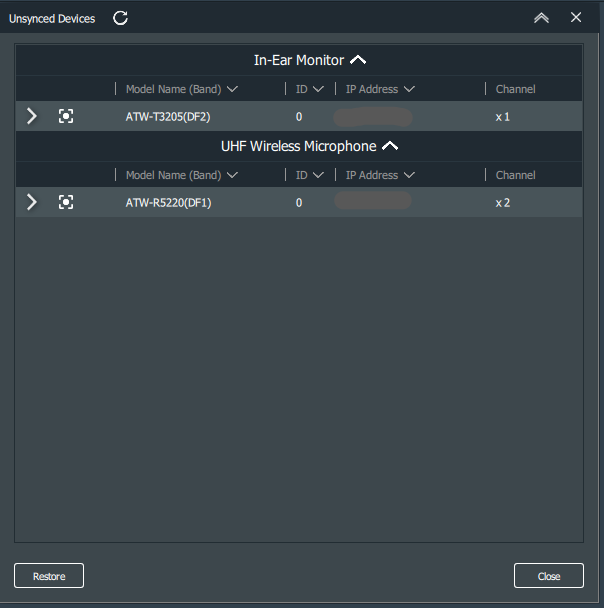
- Drag and drop the desired devices onto the main software display.
- To select multiple devices, press the Shift and Control keys while clicking (Windows computers) or press the Shift and Command keys while clicking (Mac computers).
- Once all your desired network devices are added to your device list, you may close the Unsynced Device window.
- To create your Inclusion Groups, click on the green “+” button in the lower right corner.
- This is also the place to add non-networked devices to your device list.
- Click on the Inclusion Group drop-down and select “New Inclusion.”
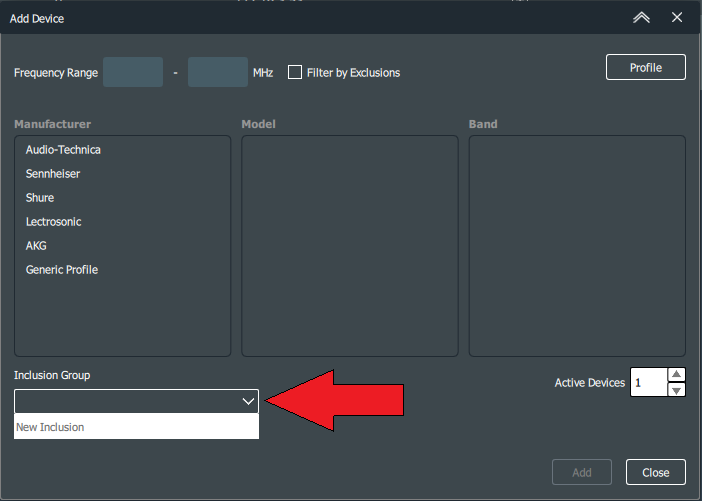
- Click on the green “+” button in the Inclusion window to create a new group.
- A new Inclusion Group is created with a generic, auto-generated name (starting with “Inclusion01”).
- You may change the Inclusion Name and the Start and End frequency fields.
- Keep Inclusion Type set to “Range.”
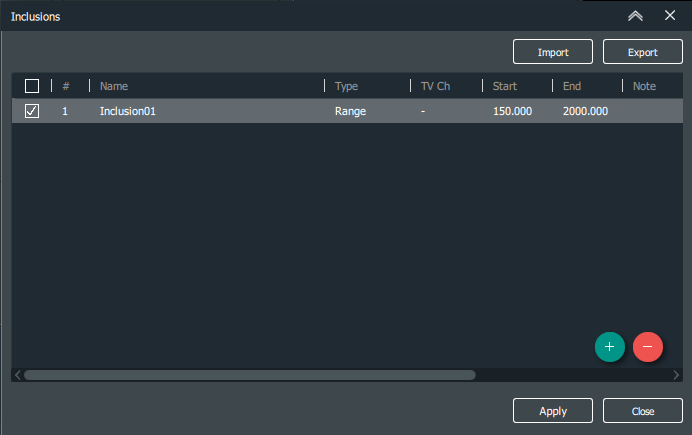
At this point you can choose different frequency ranges for your Inclusion Groups. You will need to consider the other frequencies being used in your area (digital TV) and the frequency range capabilities of your systems when making your choices. For this example, we will set our wireless microphones in the higher end of the spectrum and the IEM in the lower end of the spectrum.
**Remember it is recommended to separate the groups by at least 4 MHz**
- You may change the Inclusion Group name to one you’ll easily identify, such as “IEM.”
- Click in the Name section and backspace to remove the default name if you wish to change it.
- Change the Start and End frequencies (in MHz) to those you want your IEM systems to be coordinated within.
- Click on the green “+” button to add a second Inclusion Group for your wireless microphones.
- Make name and start/end frequency changes as needed.
- Create any other Inclusion Groups you wish to add.
- Click Apply after completing your Inclusion Groups.
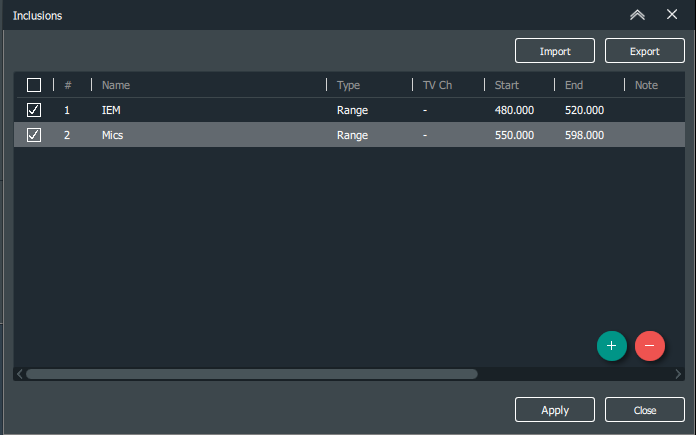
- Click Close to close the Inclusions window.
- Click Close to close the Add Device window.
- For each wireless IEM on your Device List, click on the Inclusion Group drop-down and select “IEM” (or the alternative name you gave this group).
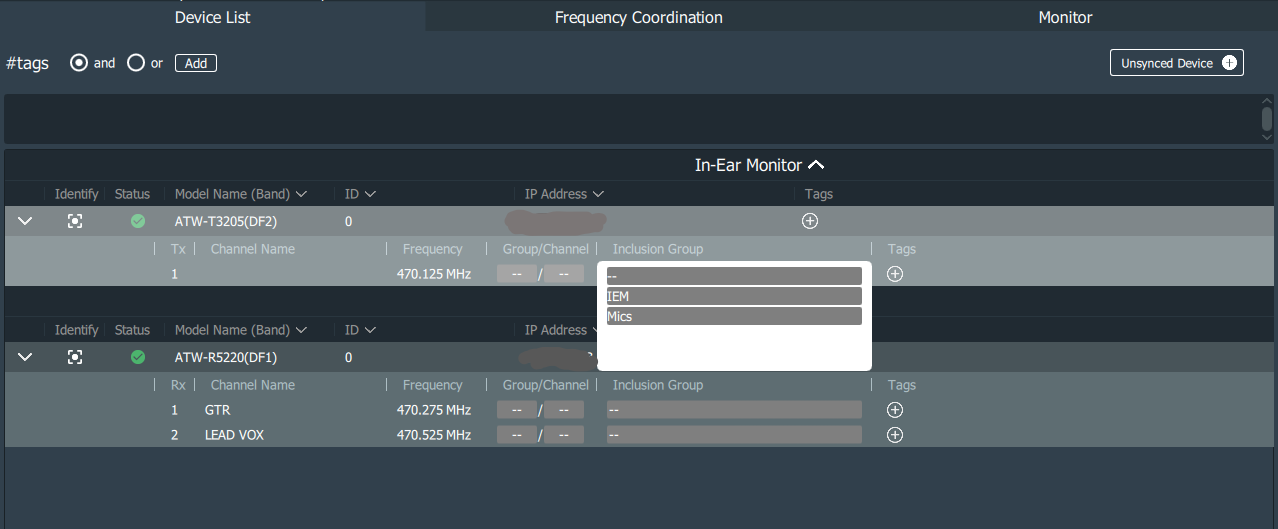
- For each wireless microphone on your Device List, click on the Inclusion Group drop-down and select “Mics” (or the alternative name you gave this group).
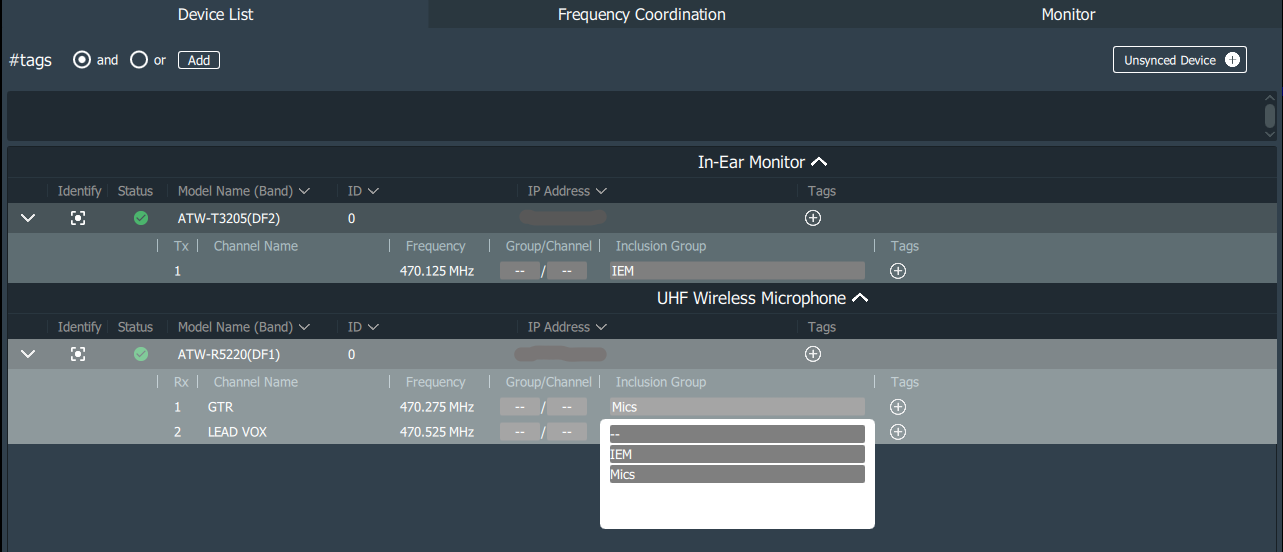
- Click on the Frequency Coordination Tab at the top of the Wireless Manager software.
- Click on the green Import button in the lower right corner to open the equipment list created in the Device List tab.
- Select the equipment you wish to coordinate or click on the box atop the equipment list to select all.
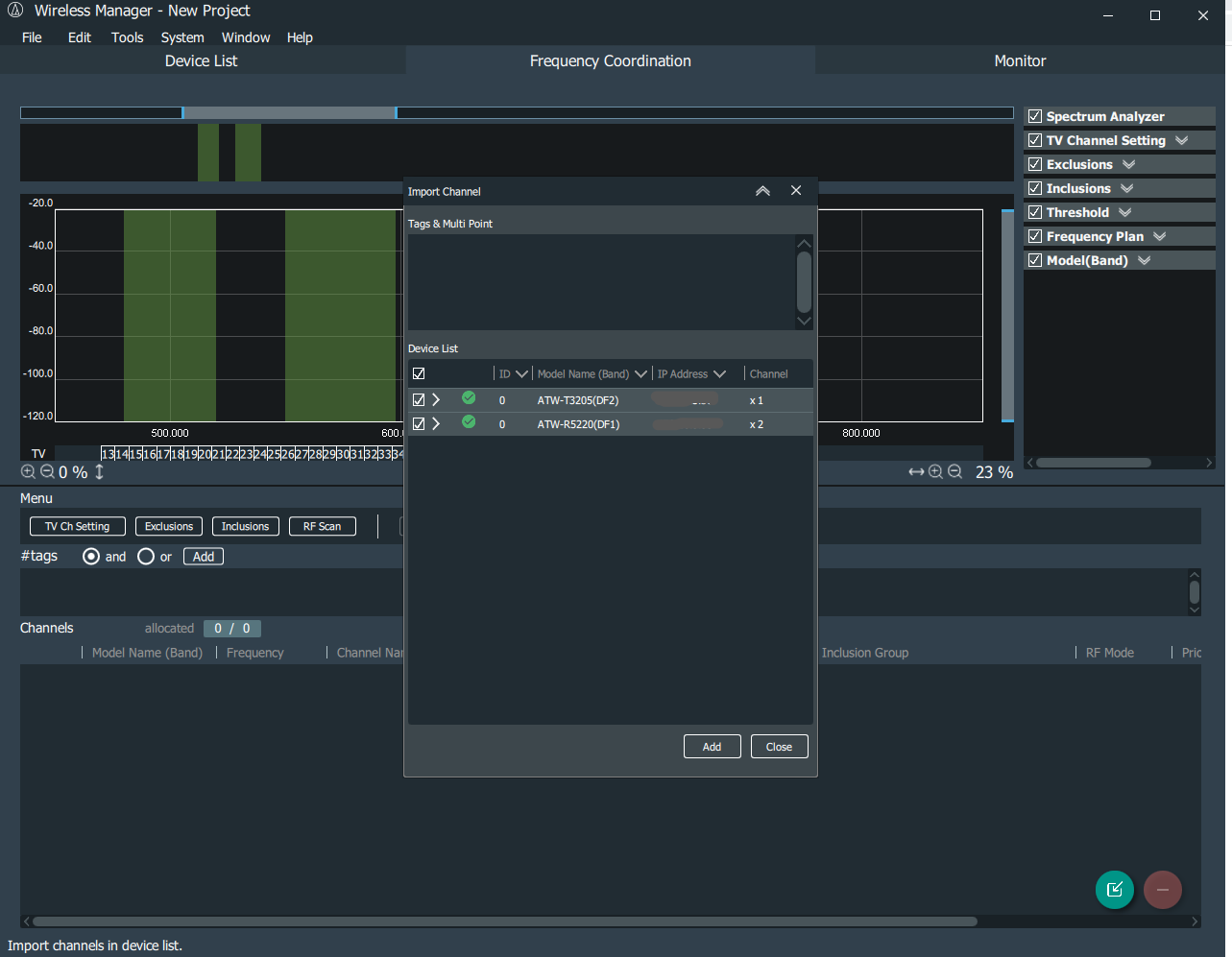
- Click Add to add the selected equipment to the Frequency Coordination tab.
- Click Close to close the Import Channel window.
**Refer to the previous post on adding RF data, such as digital TV and RF scan data, to be considered in the frequency calculation**
- Once all your RF data is entered into the Wireless Manager, click on the Freq Plan workflow button to open the Frequency Plan window.

- Click Calculate to begin the frequency calculation.
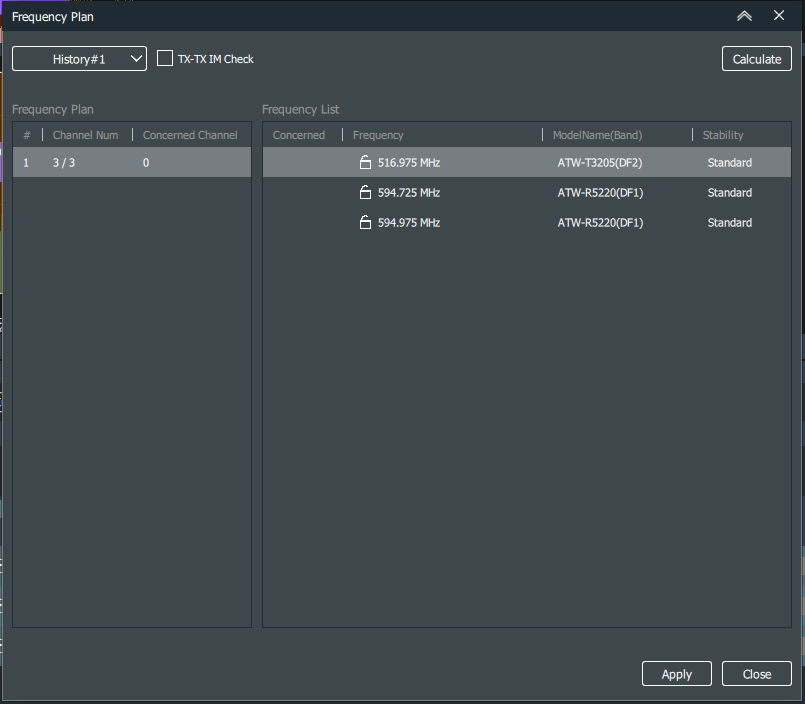
- Once the calculation is complete, click Apply to assign those calculated frequencies to the systems.
- Click Close to close the Frequency Plan window.
- Click Deploy to push the coordinated frequencies to your A-T networked devices, including 3000 Series Network and 5000 Series
Again, depending on your application and the RF requirements, you may need to adjust system settings such as Inclusion Group ranges, TX power, Stability, Priorities, etc. to accommodate your necessary channels. Doing so, however, may generate multiple configurations and calculations that could alter the performance of your systems.
If you have additional questions regarding using the 3000 Series IEM with the Wireless Manager software, please contact the Audio Solutions Team for further assistance.