Einrichtung Ihres CREATOR PACKs
Das Creator Pack von Audio-Technica enthält alle Komponenten, die man als Content-Creator, Podcaster oder Streamer zum Loslegen benötigt. Folg dieser einfachen Anleitung, um Dein ATR2500x-USB und Deinen ATH-M20X für den kreativen Prozess einzurichten.
Mac OS
Erstmalige Einrichtung
Verbinde das ATR2500x-USB-Mikrofon mit einem freien USB-Port Deines Macs (Typ-A oder Typ-C). Öffne die Systemeinstellungen, indem Du auf das Apple-Logo in der oberen linken Ecke des Menüleiste klickst und den Eintrag „System Preferences“ (Systemeinstellungen) auswählst. Alternativ kannst Du auf das Zahnradsymbol im Dock klicken. Klicke auf das Lautsprechersymbol, um die Einstellung „Sound“ (Ton) zu öffnen.

In der Voreinstellung ist im Mac das interne Mikrofon als Toneingabequelle angewählt. Wenn das ATR2500x-USB angeschlossen ist, geht der Mac davon aus, dass es sich hierbei um das bevorzugte Eingabegerät handelt und wählt es automatisch an. Stelle sicher, dass das ATR2500x-USB unterlegt dargestellt wird.
Die Eingangslautstärke für das Mikrofon kann eingestellt werden, in dem Du in das Mikrofon sprichst und den Eingangsschieberegler aussteuerst, während du gleichzeitig die Pegelanzeige beobachtest. Bei einer zu niedrigen Einstellung wird nicht ausreichend Signalpegel für Deine Aufnahmeanwendung bereitgestellt. Bei einer zu hohen Einstellung wird der Eingang der Aufnahmeanwendung überlastet, was zu Übersteuerungen und Verzerrungen führen kann.
Anmerkung: Der Schieberegler für die Ausgangslautstärke steuert den Lautsprecher oder die Kopfhörerausgangsbuchse Deines Macs aus und hat keinen Einfluss auf den Signalpegel am Eingang. Dieser Schieberegler entspricht dem Lautstärkeregler mit dem kleinen Lautsprechersymbol in der Menüleiste und den Lautstärketasten auf der Tastatur.

Da das ATR2500x-USB-Mikrofon über einen integrierten Kopfhörerausgang verfügt, wird dieser im Mac automatisch als Ausgabegerät angewählt. Sofern Du die internen Lautsprecher für die Tonausgabe verwenden möchtest, klickeauf den Reiter „Output“ (Ausgabe) und wähle dort das gewünschte Ausgabegerät.
Über den Balance-Regler stellest Du die Links-/Rechts-Balance für das Ausgabegerät ein.
Über „Output Volume“ (Gesamtlautstärke) stellest Du die Wiedergabelautstärke für den Mac ein. Das ist identisch mit dem Anklicken des kleinen Lautsprechersymbols in der Menüleiste oder mit der Eingabe über die Tasten auf der Tastatur.

Einstellung für den Zugriff durch die Anwendung
Um das ATR2500x-USB-MIkrofon in bestimmten Anwendungen zu verwenden, musst Du sicherstellen, dass diese Apps Zugriff auf das Mikrofon haben. Öffnedie „System Preferences“ (Systemeinstellungen) und klicke auf das Symbol „Security & Privacy“ (Sicherheit und Datenschutz).

Um Änderungen vorzunehmen, musst Du das Vorhängeschloss im Fenster „Security & Privacy“ (Sicherheit und Datenschutz) durch die Eingabe des Benutzernamens und des Passworts entsperren. Scrolle nach unten, um sicherzustellen, dass die Apps, mit denen Du das Mikrofon verwenden möchtest aktiviert sind. Falls nicht, kannst Du den Status über den Schieberegler für die jeweilige App umschalten.

Klicke auf das Mikrofon-Symbol und vergewissere Dich, dass das Häkchen neben der Anwendung gesetzt ist, die Zugriff auf das Mikrofon benötigt. Nach der Änderung des Status musst Du das Schloss in jedem Fall wieder sperren.

Erweiterte Toneinstellungen
Jetzt ist der Mac so eingestellt, dass er das ATR2500x-USB-Mikrofon als Eingabegerät und das Ausgabegerät Deiner Wahl verwendet. Die Samplingrate ist auf die Voreinstellung (44,1 kHz, CD-Qualität) eingestellt. Darüber hinaus stehen aber noch weitere Einstellungen zur Verfügung, über die Du bei Bedarf die Samplingrate anpassen und die linken und rechten Eingangssignale individuell aussteuern kannst. Um auf diese Einstellungen zuzugreifen, öffneein neues Fenster im Finder und navigiere zum Ordner „Applications > Utilities“ (Programme > Dienstprogramme). Doppelklicke hier auf die Anwendung „Audio MIDI Setup“.

Nun wird auf der linken Seite eine Liste der verfügbaren Audiogeräte dargestellt, während die zugehörigen Einstellungen rechts angeboten werden. Das ATR2500x-USB wird am Ende der Liste als zwei separate Geräte dargestellt. Eines davon ist das Eingabegerät (2 Eingänge / 0 Ausgänge), während das andere das Ausgabegerät (0 Eingänge / 2 Ausgänge) ist. Klicke auf das Eingabegerät (2 Eingänge / 0 Ausgänge), um die aktuellen Einstellungen einzublenden.
Im Abschnitt „Format“ ist die Einstellung für die Samplingrate angegeben. Im Abschnitt „Master Stream“ (Primärer Stream) kannst Du den Pegel für das Mikrofonsignal für die linken und rechten Audioeingänge separat einstellen.

Das ATR2500x-USB ermöglicht Aufnahmen in sehr hoher Qualität und unterstützt Samplingraten von bis zu 192 kHz. In einigen Situationen können höhere Samplingraten zu besseren Ergebnissen führen. Durch eine höhere Samplingrate nimmt allerdings auch die Dateigröße zu. Wenn Du Voice-Overs für Videos oder Musik aufnimmst, die auf Video synchronisiert werden soll, musst Du die voreingestellte Samplingrate von 44,1 auf 48 kHz umstellen. Um die Samplingrate zu ändern, klicke auf die Pfeile für das Drop-Down-Menü direkt neben dem Feld „Format“. In einem Unterfenster werden nun alle verfügbaren Samplingraten angeboten. Klicke auf den gewünschten Eintrag, um ihn auszuwählen, und schließe das Unterfenster.
Denke daran, dass die gewählte Samplingrate dem Wert entsprechend muss, den Du in Deiner Aufnahmeanwendung eingestellt hast. Andernfalls kann es zu Aussetzern und Knackgeräuschen im aufgenommenen Audiomaterial kommen.

PC Windows
Erstmalige Einrichtung
Wenn Du das Mikrofon zum ersten Mal anschließt, wird eventuell eine Meldung eingeblendet, dass eine neue Hardware erkannt wurde. Unter Umständen wird auch ein Hinweis auf die installierte Treibersoftware dargestellt. Nach dem ersten Mal werden diese Meldungen nicht mehr dargestellt, da der Computer die benötigten Treiber für das USB-Mikrofon bereits installiert hat.
Wenn das ATR2500x-USB-Mikrofon angeschlossen ist, wird es von Windows 10 automatisch angewählt und als Ein- und Ausgabegerät verwendet.
Zur Überprüfung oder um Änderungen durchzuführen, klicke auf das Start-Fenster und dort dann auf das Settings-Zahnrad (Einstellungen).

Nachdem das Einstellungsfenster geöffnet wurde, klicke auf „System“.

Nachdem das System-Fenster geöffnet wurde, klicke auf „Sound“.
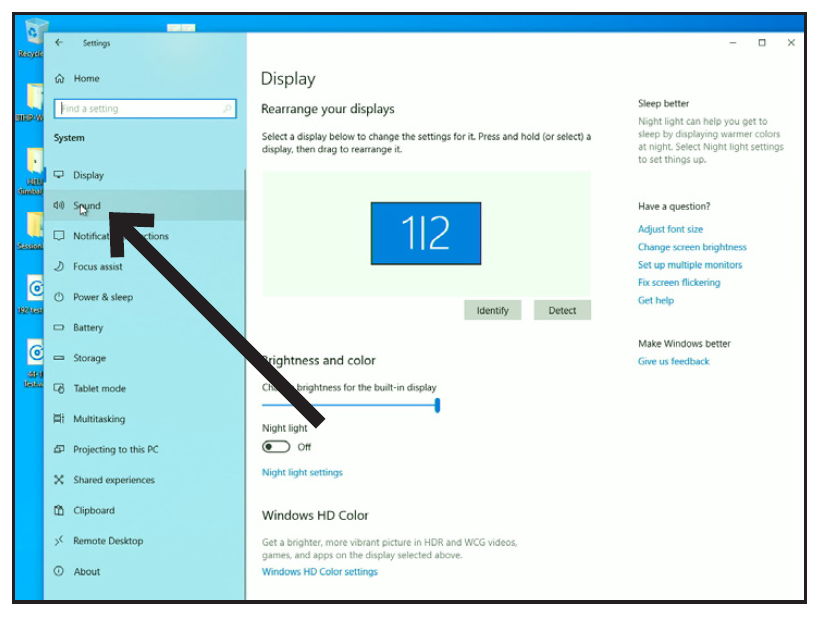
Der Reiter „Sound“ wird geöffnet und zeigt das aktive Ein- und Ausgabegerät, was in diesem Fall das USB-Mikrofon sein sollte.
Um die Computerlautsprecher als Ausgabegerät zu verwenden, klicke auf „Choose your output device“ (Ausgabegerät auswählen) und wähle dann im Drop-Down-Menü den gewünschten Eintrag.

Jetzt ist Dein Computer so eingestellt, dass er das ATR2500x-USB-Mikrofon als Audio-Eingabegerät und das von Dir gewählte Ausgabegerät verwendet.
Einstellung für den Zugriff durch die Anwendung
Windows bietet verschiedene zusätzliche Datenschutzeinstellungen, über die der Benutzer festlegt, welche Apps und Programme Zugriff auf das Mikrofon haben. Um das ATR2500x-USB-Mikrofon in bestimmten Anwendungen zu verwenden, musst Du sicherstellen, dass diese Apps Zugriff auf das Mikrofon haben.
Klicke im Hauptfenster für die Sound-Einstellungen auf den Eintrag „Microphone privacy settings“ (Mikrofon-Datenschutzeinstellungen).

Das Datenschutzfenster für das Mikrofon wird geöffnet. Stelle sicher, dass der Schalter für „Allow apps to access your microphone“ (Zulassen, dass Apps auf Ihr Mikrofon zugreifen) auf „On“ (Ein) gestellt ist.

Scrolle nach unten, um sicherzustellen, dass die Apps, mit denen u das Mikrofon verwenden möchtest aktiviert sind. Falls nicht, kannst Duden Status über den Schieberegler für die App umschalten.

Scrolle nach unten zum Abschnitt „Allow desktop apps to access your microphone“ (Desktop-Apps den Zugriff auf Ihr Mikrofon erlauben) und stelle sicher, dass der Schalter aktiv ist. Dadurch haben Anwendungen wie Audacity Zugriff auf das Mikrofon (oder eine andere ausgewählte Audioquelle).

Erweiterte Toneinstellungen
Jetzt ist Windows so eingestellt, dass das ATR2500x-USB-Mikrofon als Ein- und Ausgabegerät verwendet wird. Daie Samplingrate ist auf die Windows-Voreinstellung (44,1 kHz, CD-Qualität) eingestellt. Es stehen allerdings noch erweiterte Einstellungen wie der Eingangspegel und die Samplingrate zur Auswahl.
Um auf diese Einstellungen zuzugreifen, klicke auf „Sound Control Panel“ (Sound-Systemsteuerung).

Wenn sich das Sound-Kontrollfeld öffnet, wähle den Reiter „Recording“ (Aufnahme) und wähle das ATR2500x-USB-Mikrofon.
Klicke auf „Properties“ (Eigenschaften).
Klicke auf den Reiter „Levels“ (Lautstärke) und verschiebe den Schieberegler nach rechts oder links, um den Eingangspegel für das Mikrofon einzustellen. Bei einer zu niedrigen Einstellung wird nicht ausreichend Signalpegel für Deine Aufnahmeanwendung bereitgestellt. Bei einer zu hohen Einstellung kann die Aufnahmeanwendung übersteuern.
Beachte, dass sich diese Lautstärkeeinstellung von dem Lautstärkeschieberegler im Hauptfenster für die Sound-Einstellungen unterscheidet.

Das ATR2500x-USB ermöglicht Aufnahmen in sehr hoher Qualität und unterstützt Samplingraten von bis zu 192 kHz. In einigen Situationen können höhere Samplingraten zu besseren Ergebnissen führen. Durch eine höhere Samplingrate nimmt allerdings auch die Dateigröße zu.
Wenn Du Voice-Overs für Videos oder Musik aufnimmst, die auf Video synchronisiert werden soll, müssen die voreingestellte Samplingrate von 44,1 auf 48 kHz umgestellt werden.
Um die Samplingrate zu ändern, klicke auf den Reiter „Advanced“ (Erweitert). Die voreingestellte Samplingrate (44.100 Hz, CD-Qualität) wird in der Drop-Down-Box dargestellt. Klicken Sie auf das Drop-Down-Menü und wähle die gewünschte Samplingrate.

Wenn Du die Kästchen „Exclusive Mode“ (Exklusiver Modus) aktiviert lässt, kann die Aufnahmeanwendung das Mikrofon steuern. Dann wird die Samplingrate korrekt auf die Einstellungen des Aufnahmeprojekts abgeglichen.
Wenn die Samplingrate verändert wird, erscheint die Warnmeldung „Device in use“ (Gerät in Gebrauch): Das weist darauf hin, dass eine Änderung vorgenommen wurde, die sich (nicht-exklusiv) auf andere Anwendungen auswirken kann, die auch auf das Mikrofon zugreifen können.
Klicke auf „Yes“ (Ja), um fortzufahren und die neue Samplingrate zu verwenden.
