Configuración de tu CREATOR PACK
El Creator Pack de Audio-Technica contiene todo lo necesario para que te inicies como creador de contenidos, podcaster o streamer. Sigue estas sencillas instrucciones para configurar tu ATR2500x-USB y ATH-M20X y empezar a crear.
Mac OS
Configuración inicial
Conecta el micrófono ATR2500x-USB a un puerto USB abierto del Mac (Tipo A o Tipo C). Abre las preferencias del sistema haciendo clic en el logotipo de Apple en la esquina superior izquierda de la barra de menús y selecciona Preferencias del sistema. También puedes hacer clic en el icono del engranaje en el dock. Haz clic en el icono del altavoz para abrir las preferencias de sonido.

Por defecto, el Mac selecciona el micrófono interno como dispositivo de entrada de sonido. Cuando se conecta el ATR2500x-USB, el Mac asume que es el dispositivo de entrada deseado y lo selecciona automáticamente.
El volumen de entrada del micrófono puede ajustarse moviendo el control deslizante de entrada y observando el medidor de nivel mientras se habla por el micrófono. Si el nivel es demasiado bajo, no proporcionará suficiente señal de entrada al software de grabación. Un nivel demasiado alto puede sobrecargar la entrada del software de grabación y provocar saturación o distorsión.
Nota: El control deslizante del volumen de salida controla la salida del altavoz o de la toma de auriculares del Mac y no afecta al nivel de sonido de entrada. Este control deslizante reproduce el control de volumen asociado al pequeño icono del altavoz en la barra de menús y los controles de volumen del teclado.

Dado que ATR2500x-USB Microphone tiene una salida de auriculares integrada, el Mac lo selecciona como dispositivo de salida. Si deseas utilizar los altavoces internos para la reproducción de audio, haz clic en la pestaña Output y selecciona el dispositivo de salida deseado.
El control de balance establece el balance de izquierda a derecha en el dispositivo de salida.
El volumen de salida controla el nivel de reproducción del Mac. Es lo mismo que hacer clic en el pequeño icono del altavoz en la barra de menú y ajustar el volumen o utilizar los controles del teclado.

Establecer el acceso a las aplicaciones
Para poder utilizar el micrófono ATR2500x-USB con determinadas aplicaciones, debes comprobar que las aplicaciones están habilitadas para tener acceso al micrófono. Abre las preferencias del sistema y haz clic en el icono de Seguridad y Privacidad.

Para realizar cambios, tendrás que desbloquear el candado de la ventana de Seguridad y Privacidad introduciendo tu nombre de usuario y contraseña. Desplázate hacia abajo para asegurarte de que las aplicaciones con las que quieres utilizar el micrófono están activadas. Si no es así, utiliza el interruptor deslizante asociado a la aplicación para activarlo.

Haz clic en el icono del micrófono y comprueba que aparece una marca de verificación junto a las aplicaciones que necesitan acceso al micrófono. Asegúrate de hacer clic en el candado para bloquearlo después de realizar los cambios.

Ajustes avanzados de sonido
En este punto, el Mac está configurado para utilizar el micrófono ATR2500x-USB como dispositivo de entrada y su selección como dispositivo de salida. La frecuencia de muestreo está configurada para el valor predeterminado (44,1 KHz de calidad de CD). Sin embargo, existen ajustes adicionales que te permiten cambiar la frecuencia de muestreo de audio y ajustar individualmente los niveles de señal de entrada izquierda y derecha si lo deseas. Para acceder a estos ajustes, abre una nueva ventana del buscador y navega hasta "Aplicaciones-Utilidades" y haz doble clic en la aplicación Audio MIDI Setup.

En la parte izquierda aparece una lista de dispositivos de audio y en la derecha aparecen los ajustes del dispositivo seleccionado. El ATR2500x-USB aparece como dos dispositivos separados. Uno es un dispositivo de entrada (2 entradas / 0 salidas) mientras que el otro representa su salida (0 entradas / 2 salidas). Al hacer clic en el dispositivo de entrada (2 entradas / 0 salidas) se muestran los ajustes actuales.
La sección Formato contiene la configuración de la frecuencia de muestreo. La sección Master Stream permite ajustar individualmente los niveles de señal del micrófono para las entradas de audio izquierda y derecha.

El ATR2500x-USB es capaz de realizar grabaciones de muy alta calidad y admite frecuencias de muestreo de hasta 192 KHz. En algunas situaciones, las frecuencias de muestreo más altas pueden proporcionar mejores resultados. Sin embargo, a medida que se aumenta la frecuencia de muestreo, el tamaño del archivo es mucho mayor. Si estás grabando voz en off para vídeo o música que se sincronizará con el vídeo, la frecuencia de muestreo predeterminada debe cambiarse de 44,1 KHz a 48 KHz. Para cambiar la frecuencia de muestreo, haz clic en las flechas desplegables junto a la casilla Formato. Se abre una subventana con una lista de las frecuencias de muestreo disponibles. Haz clic en la deseada para elegirla y cierra la subventana.
Recuerda que la frecuencia de muestreo seleccionada debe coincidir con el valor establecido en tu software de grabación, o escucharás chasquidos y ruidos en el audio grabado.

PC Windows
Configuración inicial
La primera vez que conectes el micrófono, puede que veas un mensaje de que se ha encontrado un nuevo hardware, o puede que veas un aviso de software de controlador instalado. Después de la primera vez, no verás nada de esto, ya que el ordenador ya ha instalado los controladores necesarios para un micrófono USB.
Cuando el micrófono ATR2500x-USB esté conectado, Windows 10 lo seleccionará automáticamente como dispositivo de entrada y salida.
Para verificar o realizar cambios, haz clic en la ventana de Inicio y en la configuración (el engranaje).

Cuando se abra la ventana de configuración, haz clic en "Sistema".

Cuando se abra la ventana Sistema, en la columna de la izquierda, haz clic en "Sonido".
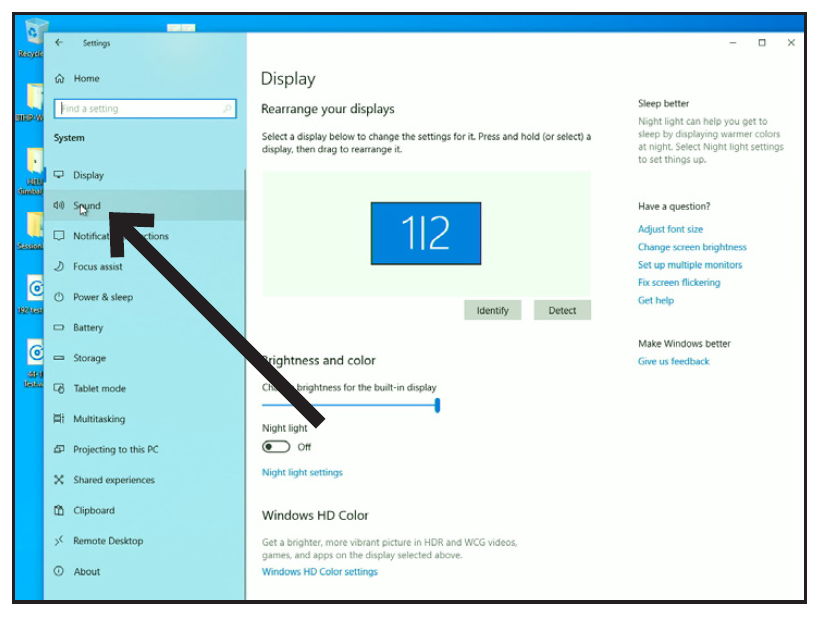
Se abre la pestaña de sonido mostrando el dispositivo de entrada y salida activo, que debería ser el micrófono USB.
Para utilizar los altavoces del ordenador como dispositivo de salida, haz clic en "Elige tu dispositivo de salida" y en el menú desplegable elige el elemento deseado.

En este punto, el ordenador está configurado para utilizar el micrófono ATR2500x-USB como dispositivo de entrada de audio y lo que hayas elegido como dispositivo de salida de audio.
Establecer el acceso a las aplicaciones
Windows dispone de algunos ajustes de privacidad adicionales que permiten a los usuarios controlar qué aplicaciones y programas tienen acceso al micrófono. Para poder utilizar el micrófono ATR2500x-USB con determinadas aplicaciones, es necesario verificar que las aplicaciones estén habilitadas para tener acceso al micrófono.
En la ventana principal de configuración de sonido, haz clic en "Configuración de la privacidad del micrófono".

Se abre la ventana de configuración de la privacidad del micrófono. Comprueba que el interruptor "Permitir que las apps accedan a tu micrófono" está en "Activado".

Desplázate hacia abajo para asegurarte de que las aplicaciones con las que quieres utilizar el micrófono están activadas. Si no es así, utiliza el interruptor deslizante asociado a la aplicación para activarlo.

Desplázate hasta la sección "Permitir que las aplicaciones de escritorio accedan a su micrófono" y comprueba que el interruptor está activado. Esto permite que aplicaciones como Audacity tengan acceso al micrófono (u otra fuente de audio elegida).

Configuración avanzada de sonido
En este punto, Windows está configurado para utilizar el micrófono ATR2500x-USB como dispositivo de entrada y salida. La frecuencia de muestreo está configurada para el valor predeterminado de Windows (calidad de CD de 44,1 KHz). Sin embargo, existen ajustes adicionales, como el nivel de entrada y la frecuencia de muestreo.
Para acceder a estos ajustes, haz clic en "Panel de control de sonido".

Cuando se abra el panel de control de sonido, selecciona la pestaña "Grabación" y selecciona el micrófono ATR2500x-USB.
Haz clic en "Propiedades".
Haz clic en la pestaña "Levels" (Niveles) y mueve el control deslizante a la derecha o a la izquierda para ajustar la ganancia de entrada del micrófono. Si lo ajustas demasiado bajo, no proporcionará suficiente señal a tu software de grabación. Si se ajusta demasiado alto, el software de grabación puede distorsionar.
Ten en cuenta que este ajuste de nivel es diferente del control deslizante de volumen de la ventana principal de ajustes de sonido.

El ATR2500x-USB es capaz de realizar grabaciones de muy alta calidad y admite frecuencias de muestreo de hasta 192 KHz. En algunas situaciones, las frecuencias de muestreo más altas pueden proporcionar mejores resultados. Sin embargo, a medida que aumenta la frecuencia de muestreo, el tamaño del archivo es mucho mayor.
Si estás grabando voz en off para un vídeo o música que se va a sincronizar con el vídeo, es necesario cambiar la frecuencia de muestreo por defecto de 44,1 KHz a 48 KHz.
Para cambiar la frecuencia de muestreo, haz clic en la pestaña Avanzado. La frecuencia de muestreo por defecto (44100 Hz Calidad CD) se muestra en el cuadro desplegable. Haga clic en el desplegable y elige la frecuencia de muestreo deseada.

Si se dejan marcadas las casillas de "Modo exclusivo", el software de grabación podrá tomar el control del micrófono. De este modo, la frecuencia de muestreo se ajustará correctamente en función de la configuración del proyecto de grabación.
Cuando se cambia la frecuencia de muestreo, aparece un cuadro de diálogo de advertencia "Dispositivo en uso" que te informa de que se ha realizado un cambio que puede afectar a otros programas de software (no exclusivos) que puedan estar utilizando el micrófono.
Haz clic en "Sí" para continuar y utilizar la nueva frecuencia de muestreo.

Si tienes alguna consulta relativa a este tema, te invitamos a ponerte en contacto con nosotros para que podamos ofrecerte más asesoramiento.